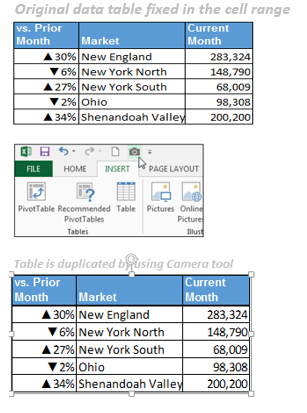Excel ရဲ့ Camera tool ကို သုံးပြီး cells တွေရဲ့ live picture ကို cell တန်ဖိုးပြောင်းလဲတိုင်း camera ပုံရိပ်တွေမှာ လိုက်ပြောင်းလဲ အောင် လုပ်လို့ ရပါတယ်။ Camera tool က dashboard design တွေမှာ အသုံးဝင်ပါတယ်။ dashboard တွေမှာ cell range တွေနဲ့ ပြမယ်ဆိုရင် စာမျက်နှာ တစ်မျက်နှာမှာ ဖော်ပြဖို့ မဆန့်တာတွေလဲ ဖြစ်နေတဲ့အခါမှာ အဲဒီ cell ကို camera tool နဲ့ copy လုပ်ပြီး ပြချင်တဲ့ နေရာမှာ ဖော်ပြမယ်ဆိုရင် ပုံကို ရတဲ့နေရာမှာ အံဝင်အောင် အကျဉ်းအကျယ် လုပ်နိုင်သလို မူရင်းမှာ data ပြောင်းရင်လဲ ကူးထားတဲ့ နေရာမှာလဲ လိုက်ပြောင်းလဲပေးနိုင်တဲ့အတွက် အသုံးတည့်ပါတယ်။
Camera Tool ကို သုံးရင် ရမယ့် အားသာချက်တွေကတော့
- ranges တွေမှာ ရှိတဲ့ data တွေကို ပုံတစ်ခုထဲမှာ ပေါင်းပြီး ဖော်ပြနိုင်ပါတယ်။
- page ထဲမှာ နေရာတစ်ခုကနေ တစ်ခု ရွှေ့လို့ ရနိုင်ပါတယ်။ cell range တိုက်ရိုက်ဆိုရင် စိတ်ကြိုက်နေရာ ရွှေ့လို့ မရနိုင်ပါဘူး။
- ပုံဖြစ်တဲ့အတွက် ကြိုက်သလို rotate လုပ်ပြနိုင်ပါတယ်။
- chart အသေးတွေ အနေနဲ့လဲ ဖော်ပြနိုင်ပါတယ်။
Excel ထဲမှာ ပုံမှန်အားဖြင့်တော့ camera tool က menu မှာ ပေါ်နေလေ့ မရှိပါဘူး။ သူ့ကို ရဖို့အတွက် Excel ရဲ့ Back Stage Option menu ကတဆင့် Quick Access tool bar မှာ ထည့်ထားလို့ ရပါတယ်။ Quick Access tool bar မှာ ထည့်ပြီးရင် အသုံးပြုလို့ရပါပြီ။
Camera tool ကို သုံးဖို့ အတွက် ပထမဆုံး လိုအပ်တဲ့ cell တွေကို select လုပ်ပါတယ်။ ပြီးရင် Camera Tool ကို နှိပ်ပြီး ထားချင်တဲ့ နေရာ (လက်ရှိ sheet သို့ အခြား sheet) မှာ click လုပ်ပြီး နေရာချနိုင်ပါတယ်။
Excel’s Camera tool takes a live picture of a range of cells that updates dynamically while the data in that range updates. The camera tool is best suited for dashboard design as dashboard items should be compact in one page. By using the Excel data cells, it has limitation, and it is difficult to move or arrange to fit on a page. So, Camera tool is the solution for this. Benefits of using camera tool are as follows. - Consolidate disparate ranges into one print area. - Move freely from one place to another, that is apposed to Excel’s cell range, that is hardly move to different position. - Rotate objects to save time. - Create small charts. Normally, Excel hide the Camera tool on the ribbon. So, first to activate the Camera tool to Quick Access tool bar from Excel Back Stage's Option menu. After activating, camera tool will be visible on the Quick access tool bar. To start working with the Camera tool, first select the cell range you want to set as a live picture. Then click on the Camera tool and click anywhere on the same sheet or different sheet within a workbook.