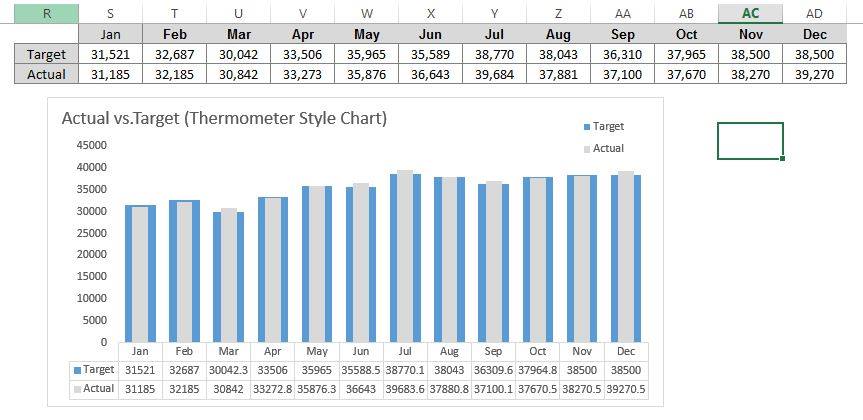Target နဲ့ Actual Sales Trend KPI ဖော်ပြတဲ့ chart တွေမှာ Thermometer Chart နဲ့ ပြမယ်ဆိုရင် ပိုပြီး မြင်သာပါတယ်။ Excel ရဲ့ Cluster Column Chart ကို သုံးပြီး Thermometer Chart ဖြစ်အောင် ဆွဲလို့ ရပါတယ်။
- ပုံမှာ ပြထားတဲ့ Target နဲ့ Actual ရဲ့ Jan ကနေ Dec အထိ sales range ကို select လုပ်ပါ။
- Cluster Column Chart ကို ရွေးပါ။
- Chart ကို select လုပ်ပြီး Chart Type ကို နှိပ်ပါ။
- Combo နေရာမှာ Revenue data series ကို Clustered Column အဖြစ်ပြောင်းပြီး Secondary Axis ကို check ပြုလုပ်ပါ။
- Series နှစ်ခု ထပ်သွားပါမယ်။
- Revenue data series ကို select လုပ်ပြီး Format Data series pane ရဲ့ Series option အောက်မှာ ရှိတဲ့ Gap Width ကို 180 ပေးပါ။ Fill အောက်မှာ ရှိတဲ့ Fill color ကို Gray ကို ပြောင်းပါ။
- Target data series ကို select လုပ်ပြီ Format Data series pane ရဲ့ Series option အောက်မှာရှိတဲ့ Gap Width မှာ 45 ကို ပေးပါ။
- ထပ်နေတဲ့ series နှစ်ခုကို size ပြင်လိုက်တာ ဖြစ်တဲ့အတွက် Target နဲ့ Actual ရဲ့ အနိမ့်အမြင့်ကို Thermometer ပုံနဲ မြင်ရပါမယ်။
Target and Actual Sales (Revenue) Trend comparison can be clearly represented by using Thermometer Chart.
- Select the Target and Actual Sales Trend Data.
- Create a Cluster Column Chart.
- Select the Chart and click Chart Type
- Under Combo, change the Revenue Data Series to Clustered Column and turn on Secondary Axis.
- Then two series are overlapped.
- Select Revenue Data series and in the Format Data Series pane, change Gap Width under Series Option to 180. Then under Fill, change the Fill color to Gray. 7.Select Target Data Series and in the Format Data Series pane, change Gap Width under Series option to 45.
- Finally, the chart turned to Thermometer Chart.