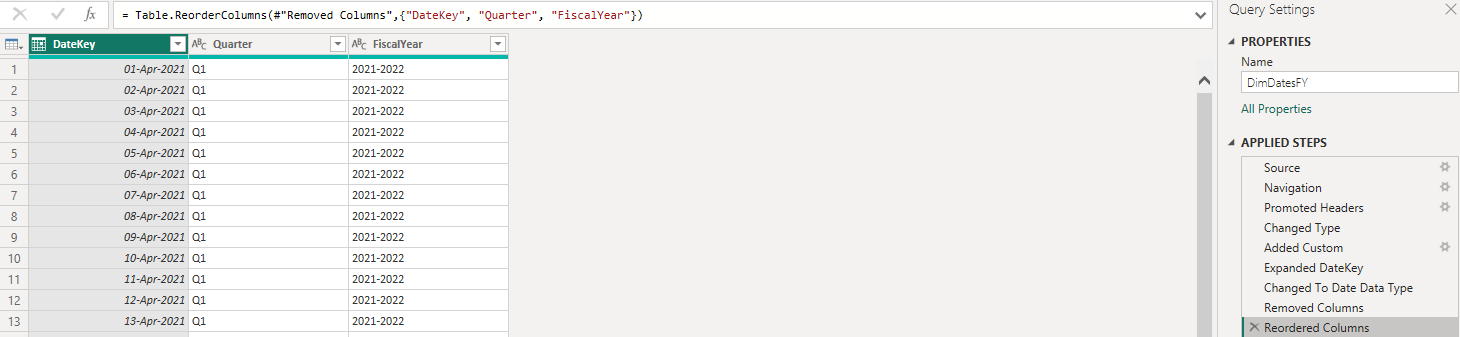Power BI report တွေ အတွက် Fiscal Calendar ကို Excel မှာ အရင်ပြင်ပြီး Power Query Editor (M Language) ကိုသုံးပြီး တည်ဆောက်တဲ့ ပုံစံ အဆင့်ဆင့်ကို လေ့လာပါမယ်။
အဆင့် ၁ : Excel မှာ နှစ် တနှစ်လုံးအတွက်ပဲ ဖြစ်ဖြစ်၊ Quarter တစ်ခုချင်းစီအတွက် ပဲ ဖြစ်ဖြစ် ကိုယ်လိုအပ်တဲ့ ပုံစံနဲ့ အရင်ပြင်ထားရပါမယ်။ ခု ပုံစံကတော့ quarter level အထိ ပြင်ထားတဲ့ ပုံပါ။ နှစ်အလိုက် ပြင်မယ်ဆိုရင် Fiscal Year နဲ့ နှစ်အစ နှစ်အဆုံး date ပဲ လိုမှာပါ။
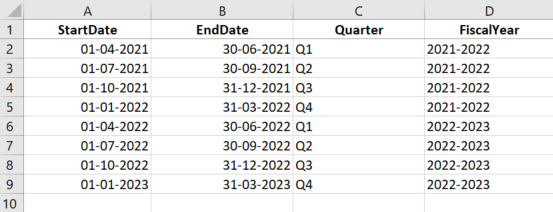
အဆင့် ၂ : Excel ရပြီဆိုရင် Power Query Editor ကနေ သိမ်းထားတဲ့ Excel ကို Load and Transform ပြုလုပ်ပါမယ်။

အဆင့် ၃ : Power Query ရဲ့ Transform load ပြီးတဲ့အချိန်မှာ Quarter တစ်ခုရဲ့ Start Date, End Date ကနေ date တစ်ခုချင်းကို ဖြန့်ထုတ်နိုင်အောင် Add Custom Column ကနေ တဆင့် M Language command ကို သုံးပြီး formula ရေးပါမယ်။ Column အသစ်ကို DateKey အနေနဲ့ နာမည် ပေးထားပါမယ်။ (M Language က Case Sensitive ဖြစ်တဲ့ အတွက် Syntax အတိအကျ မှန်အောင်ရေးနိုင်ဖို့ လိုပါတယ်)
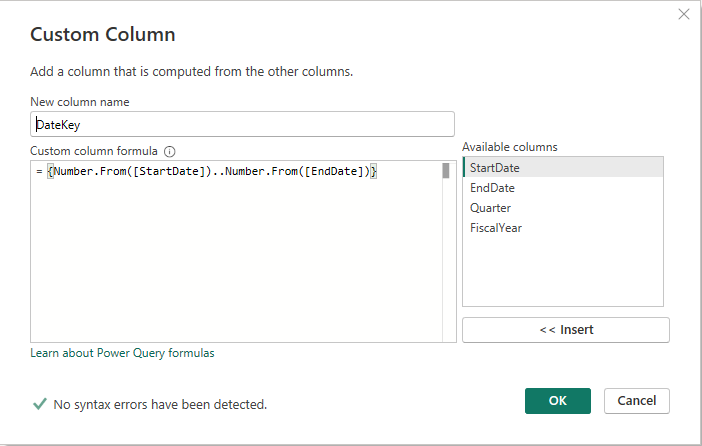
အဆင့် ၄ : Formula ရေးပြီးတဲ့ အချိန်မှာ ကိုယ်တင်ထားတဲ့ quarter row တွေမှာ date key list ကို ရပါမယ်။ data key list ကို Extract လုပ်လိုက်မယ် ဆိုရင် quarter အတွင်းမှာ ရှိတဲ့ date တွေအလိုက် rows တစ်ခုချင်း ရပါတယ်။


အဆင့် ၅ : Date ကို extract လုပ်လိုက်တဲ့အချိန်မှာ Any Data Type ဖြစ်နေတဲ့ အတွက် Date data type ဖြစ်အောင် ပြောင်းပေးဖို့ လိုပါတယ်။

အဆင့် ၆ : Date အသေးစိတ် ရသွားပြီ ဖြစ်တဲ့အတွက် မူရင်း table မှာပါလာတဲ့ start date, end date column တွေကို ဖျက်ပြီး date key ကို ကိုယ်ကြိုက်တဲ့ position မှာ order ပြန်လုပ်ထားပါ။ ပြီးရင် month, month sr စတဲ့ လိုအပ်တဲ့ additional column တွေ ထပ်ထည့်လို့ ရပါတယ်။